How To Set Password To Folder In Windows 10
In Windows there is no default option to lock the folder with password to secure from other users which using same Laptop/System.So we have to follow some steps to create folder secure password.
1. Open the folder which you want to lock with password and create a text document inside the folder.
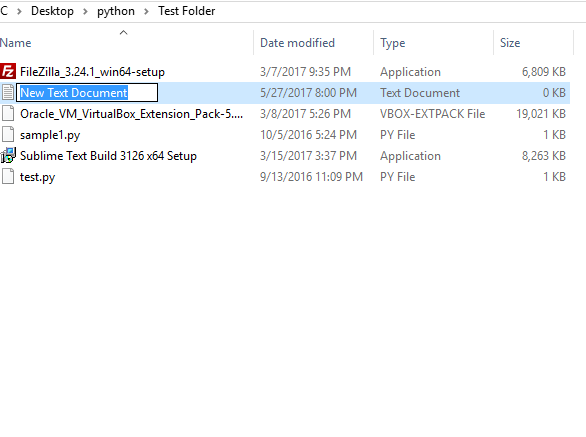
2.Double click the text file and open it now.
3. Now copy and paste the below text to the file,
cls
@ECHO OFF
title Folder Locker
if EXIST “Control Panel.{21EC2020-3AEA-1069-A2DD-08002B30309D}” goto UNLOCK
if NOT EXIST Locker goto MDLOCKER
:CONFIRM
echo Are you sure u want to Lock the folder(Y/N)
set/p “cho=>”
if %cho%==Y goto LOCK
if %cho%==y goto LOCK
if %cho%==n goto END
if %cho%==N goto END
echo Invalid choice.
goto CONFIRM
:LOCK
ren Locker “Control Panel.{21EC2020-3AEA-1069-A2DD-08002B30309D}”
attrib +h +s “Control Panel.{21EC2020-3AEA-1069-A2DD-08002B30309D}”
echo Folder locked
goto End
:UNLOCK
echo Enter password to Unlock folder
set/p “pass=>”
if NOT %pass%==YOUR-PASSWORD goto FAIL
attrib -h -s “Control Panel.{21EC2020-3AEA-1069-A2DD-08002B30309D}”
ren “Control Panel.{21EC2020-3AEA-1069-A2DD-08002B30309D}” Locker
echo Folder Unlocked successfully
goto End
:FAIL
echo Invalid password
goto end
:MDLOCKER
md Locker
echo Locker created successfully
goto End
:End
4. In the content change the password at “if NOT %pass%==YOUR-PASSWORD goto FAIL”
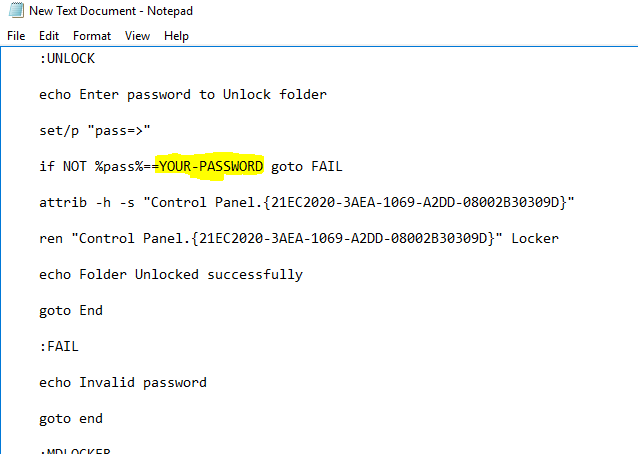
5. Now save the file as “All Files” support format and give the file name as “folderprotect.bat” and save it.

6. After save the file double click the file and it will generate the Locker folder
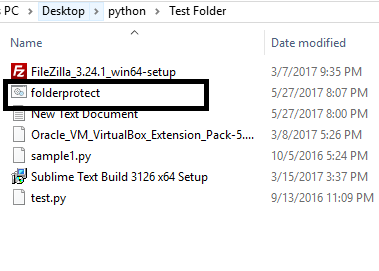
7. Move the files and folder in to the Locker folder or create new files inside the Locker folder.
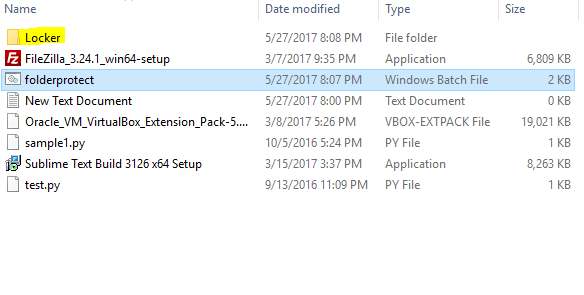
8. We will protect the folder now.Click the folderprotect file and it will ask for confirmation to lock the folder.

9. Click ‘Y’ to lock the folder with password protection.Now folder is password protected.This file will Hidden now.
10. If you want to open or unlock the Locker folder click on folderprotect file and enter the password which mention in the file to unlock the locker folder.
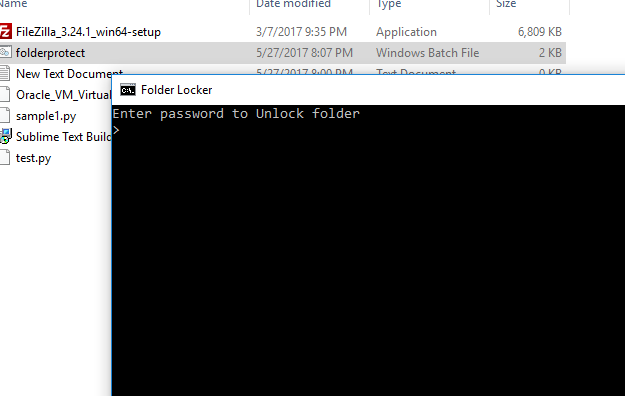
11. Once enter the exact password which mention in the file folder will unlock and you can see the all files and folder
Tags:windows 10,Folder Lock,mytecharticle,technews,windows 10 features,Windows 8 updates,Windows 10 upgrades

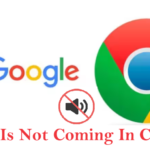



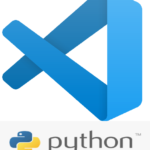


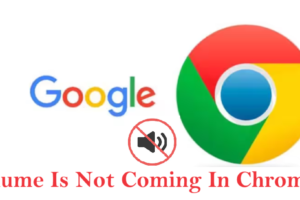

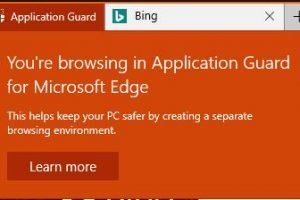
I can still get into the folder without the password. When I follow the steps to enter password, it doesn’t show me that dialog box to enter password. It just generates a new lock folder and then asks me again if I want to password protect.
Try using strong password.
Is there any type of data piracy though this text? how can we sure our data is safe?
This doesn’t work.