How to Create Google Apps For your Domain
– Open the following URL:
http://www.google.com/intl/en_in/enterprise/apps/business/
– Click on Start Free Trail.
– It will Show the form fill the details like first name,Email Id,mobile number.
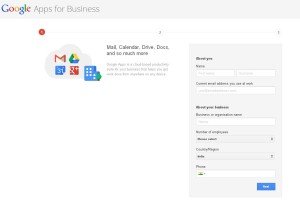
– In Next windows it will ask for the Use your own domain.If you want to buy a domain from google click on Buy a new domain now.If you have your own domain click on Actually, i own a domain that i’d like to use.
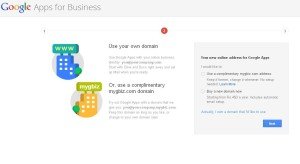
– Give your domain name in the next window.
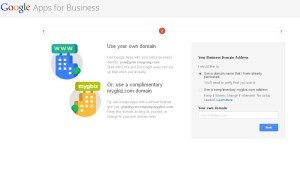
– Enter the administrator user name for your Google apps.
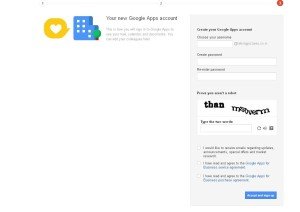
– In Next windows it appear that Welcome to your Google Admin Console.This is admin control dashboard.
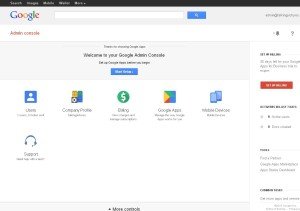
– Click on Start Step.It will ask for the domain verification.

– Add the Cname or TXT record for verify the domain ownership.Based on Domain providers records will change.Wait for 30min to propagate the entries on your domain.
– After adding this records click on Verify domain.
– Now Google apps are ready to use.Things to get you started.

– You need to update Google MX entries for your domain in Either in Domain control panel or Hosting control Panel.
1.Domain Control Panel
If you want to use the Google apps without hosting space.Log in to the Domain control panel and use the manage DNS.In the manage DNS update the below MX entries.
2.Hosting Control Panel
Log in to the hosting control panel and click on DNS settings.From here you can update the MX entries.
Google Apps MX Entries:
MX Server address Priority
ASPMX.L.GOOGLE.COM. 10
ALT1.ASPMX.L.GOOGLE.COM. 20
ALT2.ASPMX.L.GOOGLE.COM. 20
ASPMX2.GOOGLEMAIL.COM. 30
ASPMX3.GOOGLEMAIL.COM. 30
ASPMX4.GOOGLEMAIL.COM. 30
ASPMX5.GOOGLEMAIL.COM. 30
– If you want to customize the Mail appearance like Logo and URL change.
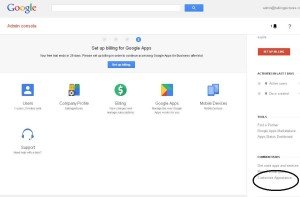
– In the next window click on Customize URL
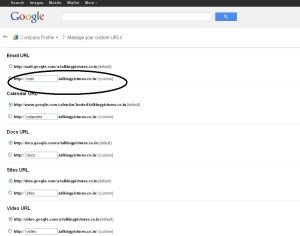
– In next step it will ask for the cname update the DNS entries.
cname: ghs.google.com
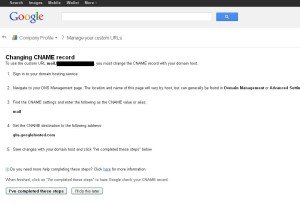
– In next window it will show the the complete Dash board.
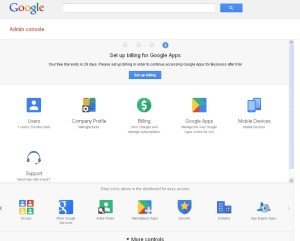
– You can log in to Google apps control panel use the following URL:
Tags:Google Apps,Google mail service,Google mail account,google mail service for domain,Mx entries,Google calender,Google Contacts,Google mail services.


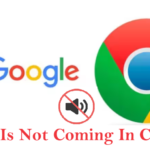



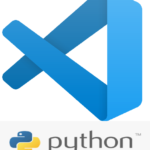

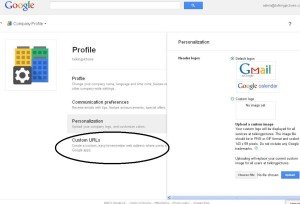
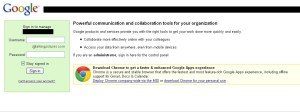

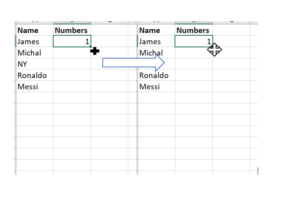

I know this website gives quality depending articles or reviews and other information, is there any
other website which gives such things in quality?