How To Configure Google Apps In Outlook 2007
Description:
Customized Google apps are now using for all business mail flow.Here is the simple configuration for Google apps in Outlook.
– Open outlook 2007 and go to Tools – > Account Settings.
– Click on New and Tick Mark Manually configure server settings or additional server types and Next.
– Now enter into Internet Email Settings.Enter the mention details,
Using Account Type:POP
Your Name:James
Email Address: James@domain.com
Server Information
Account Type:POP
Incoming Mail server: pop.gmail.com
Outgoing Mail server(SMTP): smtp.gmail.com
Logon Information
User Name: James@domain.com
Password: XXXXXXX

– Now click on on More Settings.
– In Outgoing server Tab enable My outgoing server(SMTP) requires authentication.
– In Advanced Tab do the follow settings,
Incoming Server (POP3) 995 SSL
Outgoing Server(SMTP) 465 SSL
Using Account Type:IMAP
Your Name:James
Email Address: James@domain.com
Server Information
Account Type:POP
Incoming Mail server: imap.gmail.com
Outgoing Mail server(SMTP): smtp.gmail.com
Logon Information
User Name: James@domain.com
Password: XXXXXXX
Incoming Server (IMAP) 993 SSL
Outgoing Server(SMTP) 465 SSL
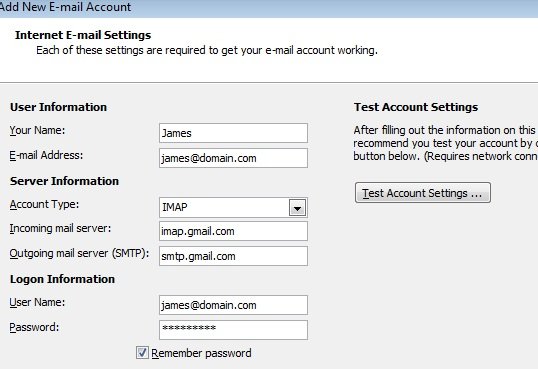
Tags:imap,Gmail configuration,Google apps configuration,gmail configuration in outlook,MSOUTLOOK,outlook configuration,outlook 2013


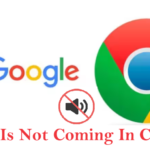



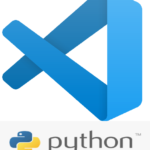
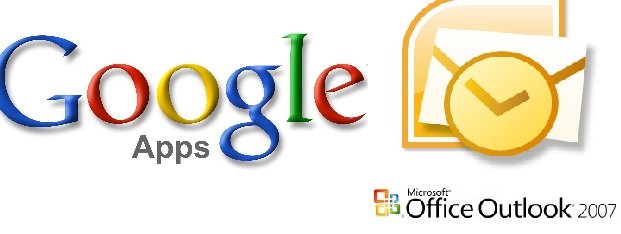

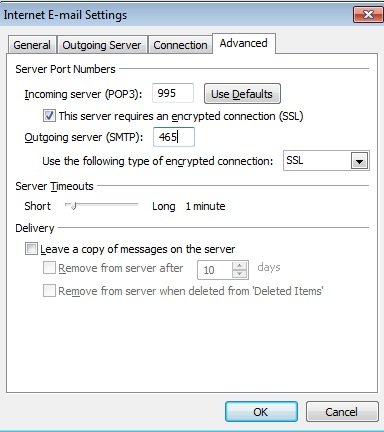
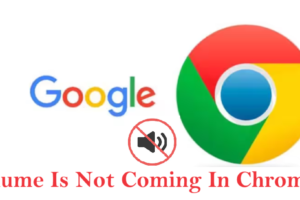

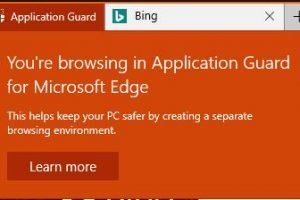
This is really interesting, You are a very skilled blogger.
I have joined your feed and look forward to seeking more of your
fantastic post. Also, I have shared your website in my social networks!