How To Reset Windows 8 Password Using Advanced Startup Options
Password forgot is the very common issue who is operating multiple devices are work on multiple locations.If user forget the Windows 8 password there are several ways to reset to new password.Here we are following few steps using Advanced Startup Options.

Steps:
– In first step click on Troubleshoot and goto Advanced options.
– Now you enter into the command prompt.
– use the following command,
copy c:\windows\system32\utilman.exe c:\
– Hit enter , it will prompt the confirmation that file copied.
– Again use the following command,
copy c:\windows\system32\cmd.exe c:\windows\system32\utilman.exe
– Enter Y to confirm ‘Yes’ to overwritten utilman.exe file.
– Reboot the system now.
– After Windows 8 Prompt come click on Easy Access Icon at the bottom left corner.
– Once you click on Easy Access Icon command prompt will open.
– In command prompt use the following command, give the username which you want to reset the password and give the new password in newpassword,
net user username newpassword
– Again reboot the system.
– Now login with the new password which we reset in the previous step.
– After windows 8 login go to the command prompt and use the following command,
copy c:\utilman.exe c:\windows\system32\utilman.exe
– And “Yes” to confirm above overwritten.
Tags:windows8,windows 8 password,Windows updates,Windows 10,mytecharticle,technews


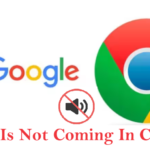



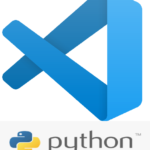
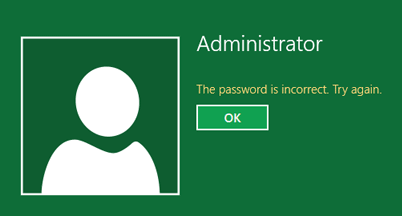
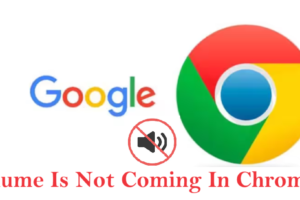

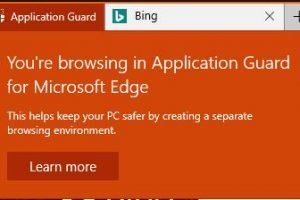
Add Comment